Schedule a Zoom Meeting
from Outlook
HOW TO SCHEDULE A ZOOM MEETING FROM OUTLOOK (OFFICE 365)
Schedule a meeting from Outlook (Office 365)
- If this is the first time you have scheduled a Zoom Meeting from Outlook, you will need to install the "Zoom for Outlook" add-in.
To install the Zoom for Outlook add-in:
- Go to Zoom for Outlook in the Microsoft App Store.
- Select "Get it Now".
- Follow the Microsoft App Store prompts to complete the installation.
- Open your Outlook web calendar (in Panthermail).
- Select "New Event" in the top left corner.
- Enter meeting details such as the title, date, time, etc. and invite attendees.
(For more information about each setting, view the list of Zoom Meeting Options.) - Select the Zoom icon
 in the top toolbar.
in the top toolbar. - Select "Add a Zoom Meeting" from the drop-down menu.
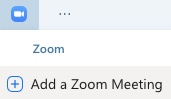
- If prompted to dislay a new window, select "Allow" then "Sign in with SSO"
- The domain is eiu.zoom.us
- Enter your EIU email address and password.
- Select "Sign In"
- The Zoom meeting link and information should now appear in the description of your event.
- Verify all of the meeting details and select "Save". The event invitation will automatically be sent by email to the invitees through Outlook and it will appear on their Outlook calendar.
View the Zoom for Outlook Add-In page for more information regarding scheduling and customizing your meeting settings in Outlook.