Posting Your Syllabus
The syllabus can be posted in D2L Brightspace by uploading it to the content area of the course. This allows students enrolled in the course access to the syllabus at any time during the course. Posting the syllabus is essential in an online course, but also recommended for face-to-face courses.
The directions for posting a syllabus in a course vary depending on whether you are using the Classic Content Experience in D2L Brightspace or the New Content Experience. Tutorials are provided for uploading a syllabus and replacing a syllabus file for both experiences.
On this Page:
- Guide: Uploading your Syllabus in the Classic Content Experience
- Guide: Replacing a Syllabus file in the Classic Content Experience
- Guide: Uploading your Syllabus in the New Content Experience
- Guide: Replacing a Syllabus file in the New Content Experience
Uploading your Syllabus in the Classic Content Experience
 Guide: Uploading your Syllabus in the Classic Content Experience
Guide: Uploading your Syllabus in the Classic Content Experience
Before you begin, update your syllabus in Word, Save As a PDF, and note the location of your saved file. PDF format is recommended so the formatting of the file will be retained and the file will display properly in D2L Brightspace.
- Log into D2L Brightspace and select your course.
- Select Content from the top navigation bar.
- If you do not have a module where you want the syllabus located, you will need to create a module.
- click your mouse in the Add a Module box on the left.
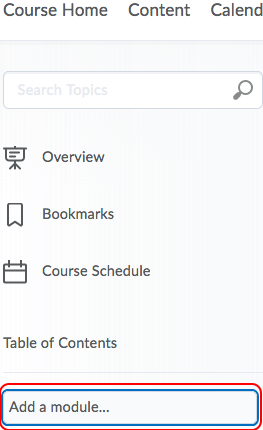
- Type a name for the module and press Enter on the keyboard. Your module will be listed on the left navigation.
- click your mouse in the Add a Module box on the left.
- Click on the module where the syllabus will be located.
- In the right frame, you can drag and drop your syllabus file into the box if the module is empty.

- If the module is not empty or you are unable to drag and drop the file,
- select New and Upload Files.

- Select My Computer and Upload.

- Locate your file. Select the filename then select Open and Add.
- select New and Upload Files.
- The file will upload with the filename as the title on the link. If the filename is not clear and meaningful, you can edit the link.
Replacing a Syllabus file in the Classic Content Experience
 Guide: Replacing a Syllabus file in the Classic Content Experience
Guide: Replacing a Syllabus file in the Classic Content Experience
Before you begin, update your syllabus in Word, Save As a PDF, and note the location of your saved file. PDF format is recommended so the formatting of the file will be retained and the file will display properly in D2L Brightspace.
- Log into D2L Brightspace and select your course.
- Select Content from the top navigation bar.
- Click on the module where the syllabus is located.
- Select the action button (down arrow) to the right of your syllabus and select Change File.
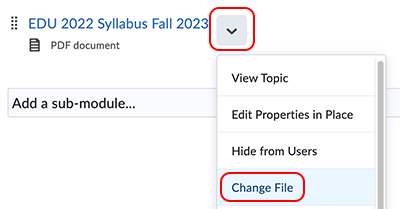
- Drag and drop your new file into the box or select Upload.

- Locate your file. Select the filename then select Open and Update.
- If the title needs to be changed,
Uploading your Syllabus in the New Content Experience
 Guide: Uploading your Syllabus in the New Content Experience
Guide: Uploading your Syllabus in the New Content Experience
Before you begin, update your syllabus in Word, Save As a PDF, and note the location of your saved file. PDF format is recommended so the formatting of the file will be retained and the file will display properly in D2L Brightspace.
- Log into D2L Brightspace and select your course.
- Select Content from the top navigation bar.
- If you do not have a unit (module) where you want the syllabus located, you will need to create a unit.
- Select +New Unit at the top of the left navigation.

- Enter a name for the unit and a description. The description is the information students will see in the right frame of the unit when the unit is selected.
- Select Save and Close. Your unit will be listed on the left navigation.
- Select +New Unit at the top of the left navigation.
- Click on the unit where the syllabus will be located then click on the Add Existing button.
- Drag and drop your syllabus file into the box or select browse to locate and upload the file.

- The file will upload with the filename as the title on the link. If the filename is not clear and meaningful, you can edit the link.
Replacing a Syllabus file in the New Content Experience
 Guide: Replacing a Syllabus file in the New Content Experience
Guide: Replacing a Syllabus file in the New Content Experience
Before you begin, update your syllabus in Word, Save As a PDF, and note the location of your saved file. PDF format is recommended so the formatting of the file will be retained and the file will display properly in D2L Brightspace.
- Log into D2L Brightspace and select your course.
- Select Content from the top navigation bar.
- Click on the unit where the syllabus is located then select the syllabus.
- Select the action button (three dots) in the upper right then select Edit.

- Select Replace to the right of the filename.

- Select My Computer in the Add a File pop-up window.
- Drag and drop your new file into the box or select Upload, locate your file, and select the filename.
- Select Add then Save and Close.
- If you need to edit the title of the link,
- Select the syllabus file in the left navigation.
- Select the action button (three dots) in the upper right then select Edit.

Edit the name then select Save and Close.
The written instructor guides and video simulations on the D2L Solutions site are developed and brought to you by the
Faculty Development and Innovation Center
phone 217-581-7051 :: email fdic@eiu.edu :: web www.eiu.edu/fdic
Contact the FDIC for questions about the tutorials, to suggest topics for new tutorials, or to schedule a consultation appointment. The FDIC staff can recommend integration solutions using D2L and other instructional technologies for your online, hybrid, and face-to-face courses.
For Help with D2L Brightspace
Send your request for assistance to fdic_help@eiu.edu and an FDIC staff member will assist you.


