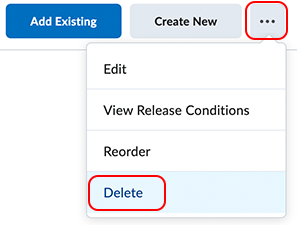Creating and Managing Content Modules
Course content in D2L Brightspace is organized using Modules in the Classic Content Experience and using Units in the New Content Experience. A module or unit is a file folder used to organize the content and activities for a section of the course. You must create a module or unit before you can add topics (i.e. files, links, learning activities, etc.). You can create submodules (modules within existing modules) to establish a deeper hierarchy.
On this page:
- Guide: Creating a Module or Unit
- Guide: Reordering Modules or Units
- Guide: Renaming a Module or Unit
- Guide: Deleting a Module or Unit
- Guide: Adding a Module or Unit description
The guides demonstrate creating and managing content modules in both the Classic Content Experience and the New Content Experience in D2L.
Creating a Module (Classic Content) or Unit (New Content)
 Guide: Creating a Module or Unit
Guide: Creating a Module or Unit
| Classic Content Experience | New Content Experience |
Reordering Modules (Classic Content) or Units (New Content)
 Guide: Reordering Modules or Units
Guide: Reordering Modules or Units
Renaming a Module or Unit
 Guide: Renaming a Module or Unit
Guide: Renaming a Module or Unit
| Classic Content Experience | New Content Experience |
|
Deleting a Module or Unit
 Guide: Deleting a Module or Unit
Guide: Deleting a Module or Unit
Adding a Module or Unit Description
 Guide: Adding a Module or Unit Description
Guide: Adding a Module or Unit Description
- To access the module or unit description:
Classic Content Experience New Content Experience - Select the module on the left under Table of Contents to open the module.
- Select Add a description... within that module on the right.

- Select the unit on the left to open the unit.
- Select the Action menu (three dots) to the right of the Create New button then select Edit from the drop-down list.
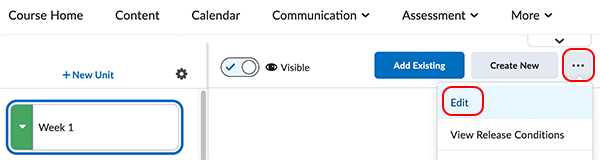
- Enter the description for the module. Suggestions for information to enter in the module description include:
- Module topic.
- Module overview.
- Module-level objectives.
- List of activities that need to be completed for that module.
- Any other information students need to know to complete the module that is not included in files or activities linked below.
- Use the formatting tools as necessary but sparingly. (Do not use the underline tool. Underlining should be reserved for hyperlinks.)
- Select Update or Save and Close to save your changes.
NOTE: To edit the module description in the Classic Content Experience after it has been saved, click inside the module description box, make the necessary corrections or additions, then, select Update.
The written instructor guides and video simulations on the D2L Solutions site are developed and brought to you by the
Faculty Development and Innovation Center
phone 217-581-7051 :: email fdic@eiu.edu :: web www.eiu.edu/fdic
Contact the FDIC for questions about the instructor guides, to suggest topics for new guides, or to schedule a consultation appointment. The FDIC staff can recommend integration solutions using D2L and other instructional technologies for your online, hybrid, and face-to-face courses.
For Help with D2L Brightspace
Send your request for assistance to fdic_help@eiu.edu and an FDIC staff member will assist you.