Setting Up Perusall 1.3 in D2L Brightspace
Perusall is a platform that allows students and faculty to annotate electronic content such as books, webpages, documents, video, and podcasts and engage in the material. Students can write full comments, “like” comments, use hashtags, link URLs to their comments and use emoticons. Persuall has been upgraded from LTI 1.1 to LTI 1.3 in D2L Brightspace. The upgrade to LTI 1.3 includes benefits such as roster sync, improved group sync options, and improved grade sync options.
To use Perusall 1.3 in a course in D2L Brightspace, the instructor needs to set up Perusall by adding it to a content module. Once added to a content module, Perusall can be launched and a course will be created in Perusall that is connected to the D2L course. When the instructor launches their Perusall course, their entire D2L course roster is available under the Students tab within their Perusall course and is updated each time the instructor launches Perusall. If the instructor previously used Perusall 1.1, they will be directed to merge their accounts when accessing Perusall 1.3 for the first time.
With the upgrade, instructors no longer need to build assignment-specific links with case-sensitive titles in order to sync grades. In fact, students just need to click at least one Perusall link in D2L (at least once), and Perusall will be able to sync all of their grades from the course. Grade sync to D2L now allows instructors to choose whether Perusall should create gradebook columns automatically, or only if instructors create Deep-links. Grade sync settings in Perusall allow instructors to choose to automatically sync the average of all Perusall assignments to a single gradebook column in D2L Brightspace, or sync individual assignment scores to multiple columns in the D2L Brightspace gradebook
On this page:
- Setting up Perusall 1.3 in your D2L Course
- Roster Sync
- Group Sync
- Copying a Perusall 1.1 Course and Assignments into a Perusall 1.3 Course
- Creating a Perusall 1.3 Assignment Link in a D2L Course
- Grade Sync Settings in Perusall
Setting up Perusall 1.3 in your D2L Course
To set up Perusall 1.3 in your course in D2L Brightspace:
- If you copied course content in D2L from a previous course (prior to Fall 2023) in which you used Perusall 1.1, remove all links to Perusall 1.1 in your D2L course. This includes all Perusall assignment links and the old link to Perusall.
- Create a link in your D2L course that points to Perusall 1.3 by following the steps below depending on the Content experience you are using in D2L.
- For the Classic Content Experience in D2L,
- Select the content module in which you want Perusall located
- Select Add Existing Activities then External Learning Tools

- For the New Content Experience in D2L
- Select the content unit (module) in which you want Perusall located
- Select Add Existing

- Then select External Tool Activity (Do not select the Perusall Assignment link - LTI 1.3 at this point.)

- For the Classic Content Experience in D2L,
- Scroll down the list and select the link for Perusall 1.3.

- Perusall 1.3 will be added to your course and should open as an External Resource in a separate tab.
- Select the new Perusall 1.3 link to launch Perusall.
- If you previusly used Perusall 1.1 and this is the first time you have launched Perusall 1.3 in any course,
- You will receive a message indicating that you already have a Perusall account and an email has been sent to you to merge your two accounts. Follow the directions on the screen and in the email to confirm the merge.
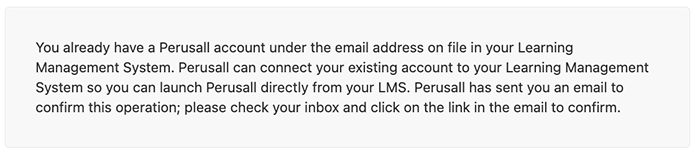
- After you follow the directions in the email, you will receive a message that your existing account has been connected to the LMS and you are instructed to return to your course in D2L and launch Perusall again.

- You will receive a message indicating that you already have a Perusall account and an email has been sent to you to merge your two accounts. Follow the directions on the screen and in the email to confirm the merge.
- If you previusly used Perusall 1.1 and this is the first time you have launched Perusall 1.3 in any course,
- The first time Perusall 1.3 is launched, you may receive a Privacy Policy statement. Scroll down to read the statment then select the checkbox for "I have read and agree to the Privacy Policy to proceed.

- After the Privacy Policy is accepted, you will receive a message about Perusall Assignments and the Library. Read the information then select Build my Perusall Course.

- A Perusall 1.3 course will be created that is connected to your D2L course.

- You can upload content, set up new Perusall assignments, or copy assignments from a previous Perusall 1.1 course.
- You can make the Perusall 1.3 link visible in your course in D2L if you want students to access assignments from the Perusall link, or you can hide the Perusall 1.3 link from students and create direct links to each assignment in the appropriate content module in your D2L course.
Roster Sync
Each time you launch Perusall from D2L Brightspace, a roster sync is running in the background. Any students that have been added to your D2L course will be added to your Perusall course roster (under the Students tab), and any that have unenrolled will be removed from the course.
Group Sync
Groups in D2L Brightspace can be imported and applied to a Perusall course.
To access D2L Brightspace group sync in Perusall
- Navigate to your Perusall course
- Select Settings
- Select Grouping
- Select Specify groups
- then click Import Groups from D2L to trigger a pop-up window allowing you access to your D2L groups.
- Select one group set to apply to your Perusall course.
Copying Perusall 1.1 Course and Assignments into a Perusall 1.3 Course
If you had assignments set up in a Perusall 1.1 course and want to use those assignments in a Perusall 1.3 course, the assignments can be copied from your Perusall Library.
To copy Perusall 1.1 Course and Assignments:
- After you have set up Perusall 1.3 in your course in D2L, Launch Perusall 1.3 from your course.
- Navigate to the Library tab on the Perusall course home page.

- With Add content selected, scroll down and select Material from another course to copy documents and assignments to the new course.

- Select the Course to Copy from the drop-down list, then select the Content and Assignments you want to copy from that course.
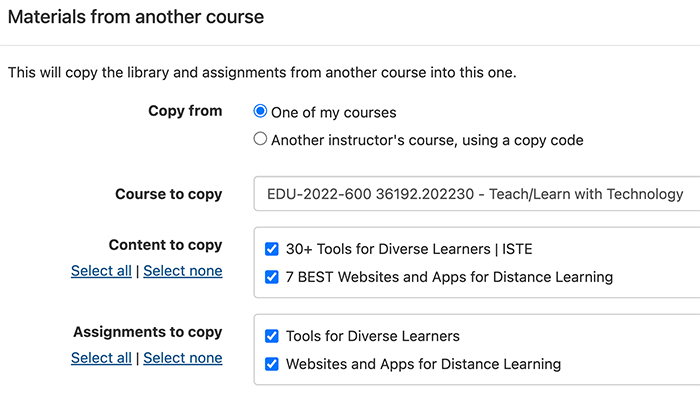
- Scroll down on the "Materials from another course" page and you have the option to adjust the assignment details including:
- Adjust all deadlines (you can also manually update deadlines once in the course)
- Copy instructor comments from old course to new course: this will only copy comments that start a thread in your conversations (i.e. any instructor prompts that are written in the content). Student comments will not be copied.
- Copy course settings: this will overwrite all settings in the destination course. Click this to keep your same settings from the old course.
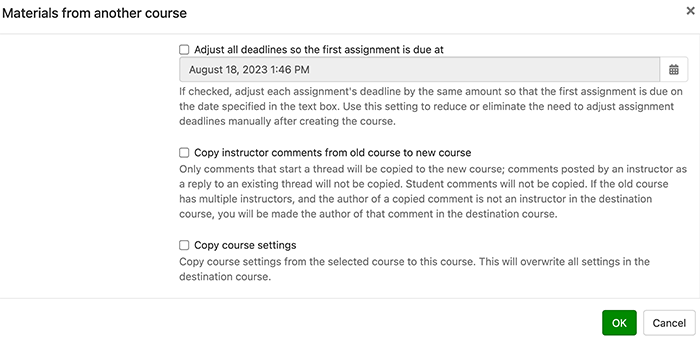
- Select OK on the Materials from another course page.
- After the content and assignments are copied to the new Perusall course, you can go back to the course, select assignments and make any necessary adjustments to each individual assignment.
Creating a Perusall 1.3 Assignment Link in a D2L Course
Creating individual assignment links in D2L Brightspace is no longer necessary to sync individual assignment scores from Perusall to D2L. Students can use the Perusall 1.3 link and individual assignment scores will still be sent to D2L. However, you can still create individual assignment links which point to particular Perusall assignments if you choose.
To link a Perusall 1.3 Assignmnent in a content module in a course in D2L:
- After you have copied or added assignments to your Perusall 1.3 course, follow the steps below to add the Perusall Assignment link in D2L depending on the Content experience you are using in D2L.
- For the Classic Content Experience in D2L,
- Select the content module in which you want the Perusall 1.3 Assignment linked.
- Select Add Existing Activities then scroll down and select Perusall Assignment Link - LTI 1.3

- For the New Content Experience in D2L
- Select the content unit (module) in which you want Perusall 1.3 Assignment linked
- Select Add Existing

- Then select Perusall Assignment link - LTI 1.3

- For the Classic Content Experience in D2L,
- On the "Perusall Assignment Link - LTI 1.3" pop-up window,
- Select an Assignment from the list if you want the grade to sync from Perusall to your course in D2L.
- Select an item from the Library and no grade will sync back to D2L.

- The Assignment or Library item selected will be linked in the content module in your course in D2L and will open in a separate tab when selected.
Grade Sync Settings in Perusall
If you would like to automatically sync the average of all Perusall assignments to a single gradebook column in D2L Brightspace,
- Launch Perusall
- Select Settings
- Select scoring
- Select Grade sync to LMS
- Select Automatically sync students' average scores to LMS
- then click Save changes.
If you would like to sync individual assignment scores to multiple columns in the D2L Brightspace gradebook
- Launch into Perusall
- Select Settings
- Select scoring
- Select Grade sync to LMS
- Select Automatically sync students' scores to LMS
- then click Save changes.
The written instructor guides and video simulations on the D2L Solutions site are developed and brought to you by the
Faculty Development and Innovation Center
phone 217-581-7051 :: email fdic@eiu.edu :: web www.eiu.edu/fdic
Contact the FDIC for questions about the instructor guides, to suggest topics for new guides, or to schedule a consultation appointment. The FDIC staff can recommend integration solutions using D2L and other instructional technologies for your online, hybrid, and face-to-face courses.
For Help with D2L Brightspace
Send your request for assistance to fdic_help@eiu.edu and an FDIC staff member will assist you.