Web Time Entry
Each department determines their method of data entry into Banner; which is either web time entry or departmental entry. Employees input individual time through employee self serve (PAWS) in web time entry.
- In departmental time entry, a representative of the department inputs time from documentation submitted by employees.
- Hourly employees report their time worked and benefits usage on a biweekly basis, using a time sheet.
- Salaried employees report usage on a leave report on a monthly basis.
Printable PDF Web Time Entry Employee User Guide
Web Time Entry Employee User Guide
-
Definitions
READ MORE
Timesheet: Electronic version of paper timecard.
Approver: The individual that can update, change, return, or approve the timesheet. This is usually the employee’s supervisor.
Leave Time or Exception Time: This includes time off work such as sick time, vacation time, personal time, etc.
Earn Code: The code used to identify the type of pay. Regular hours, sick time, vacation time, personal time, etc.
Timesheet Employees: Also known as hourly or non-exempt employees. Employees who record all hours worked and absences on their timesheets.
Leave Report Employees: Also known as salary or exempt: non-faculty. Employees who record all hours worked and absences on their timesheets.
Leave Report Exception Time Only Employees: Also known as salaried or exempt employees - primarily faculty. Employees that enter only exceptions to normal hours worked for the pay period on a leave report. Examples of exception time include sick time, vacation, personal time, jury duty, etc.
Proxy: Someone who can act on another person’s behalf to approve a timesheet
Pay Period:- Bi-Weekly: The two-week segment of time that will be paid on a specified pay date- hourly, non-exempt time sheet employees
- Monthly: The monthly segment of time that will be paid on the last working day of the month- salary, exempt leave report employees.
-
Timesheet Status Types
READ MORE
Not Started: The user has not opened the timesheet to add hours.
Originated: The user has opened the timesheet but has not completed it.
In Progress: The user has begun preparing a timesheet but has not yet submitted it.
In the Queue: The user opened and entered time but has not submitted to approver.
Submitted: The user has submitted time and timesheet is awaiting approvals.
Pending: The user has submitted time and is pending acceptance by approver.
Returned: Timesheet has been returned to a user by an approver.
Error: The timesheet is in error. This normally requires a Superuser to correct (Payroll department).
- Submit not allowed: The timesheet/leave report was submitted too many times.
- Approval not allowed: The approver has clicked submit too many times.
The errors above can be disregarded, time was submitted and approved successfully regardless of this error.
Approved: The timesheet has been approved and is ready for payroll to process.
Completed: Payroll has been processed using the submitted and approved timesheet.
-
Earn Codes
READ MORE
Regular Hours: Time worked on an average day. Typically, this is the time worked during the normal expected schedule for the specific position.
Compensatory Time Earned Time: Earned in lieu of overtime pay. This is for hourly, non-exempt employees only and must be approved by the employee’s supervisor in advance. Time is taken at a later date as another form of paid time off.
Compensatory Time Taken: Time taken in lieu of overtime pay. Compensatory time can only be earned/used by hourly, non-exempt employees and must be approved by the employee’s supervisor in advance.
Overtime: Time worked over regular work schedule. Either time and a half or double time depending on the contract. This is for hourly, non-exempt employees only.
Annual Leave/Vacation: Paid time off for vacation or other leave. Leave must be approved in advance and in accordance with policy, IGP #7, or bargaining agreement, if a negotiated employee. Leave balances are available for viewing on the employee dashboard.
Sick Leave: Time not worked due to an illness in accordance with policy, IGP #6, or bargaining agreement, if a negotiated employee.
Family Sick Leave: Time not worked under the Family Medical Leave Act. This leave is used only after the proper documentation is submitted and approved by the HR department. If an employee is out on full, approved, Family Medical Leave, the benefits department will complete the employee’s time. If the employee is on Intermittent leave, this code should be used to designate time as FML. This usage reduces sick leave balances.
Bereavement Leave: Time not worked for the death of a family member. Unless specifically addressed in a collective bargaining agreement, refer to IGP #4.
Holiday: Time not worked on a designated holiday or in accordance with a collective bargaining agreement. Refer to Holiday Schedules.
Court Required Service: Time not worked to attend court-related duties in accordance with the Leave for Court Required Service. Note that fees received for this service (minus mileage) must be turned over to the University. Forms for court-required service can be found here.
University Gift Day: Time not worked or worked under a special gift day approved by the President. These days are not considered official holidays.
-
Deadlines
READ MORE
Timesheet Employees: Should update the timesheet accurately each day. The timesheet is to be submitted for approval at the end of the pay period, but no later than 5:00 pm the Monday after the last day of the pay period. The timesheet approver must review and approve the timesheet no later than 12:00 pm the Tuesday after the last day of the pay period. Holiday periods may affect these deadlines throughout the year.
Leave Report Employees (non-faculty): Should update the leave report at least weekly. The Leave report should be submitted for approval at the end of the pay period, the last day of the current month. Approval deadline is 12:00 pm the 10th of the following month for the current month. In addition to reporting leave time, Non-Faculty should also report time worked. Employees requesting leave should follow departmental policies for requesting time off.
Exception/Leave Report Employees (Primarily Faculty): Should submit a leave report, identifying only days in which leave time was used. The Leave report should be submitted for approval at the end of the pay period, the last day of the current month. The approval deadline is 12 pm on the 10th of the following month for the current month. Employees requesting leave should follow departmental policies for requesting time off.
To assist in deadline tracking, a copy of the Payroll Calendars can be found here. -
Navigating the Employee Dashboard
READ MORE
- Log in to PAWS here.
- Sign in with your credentials.
- Click on the Employee Tab.
- Click on “PAWS9 Employee Dashboard”
The dashboard should look like the following picture.
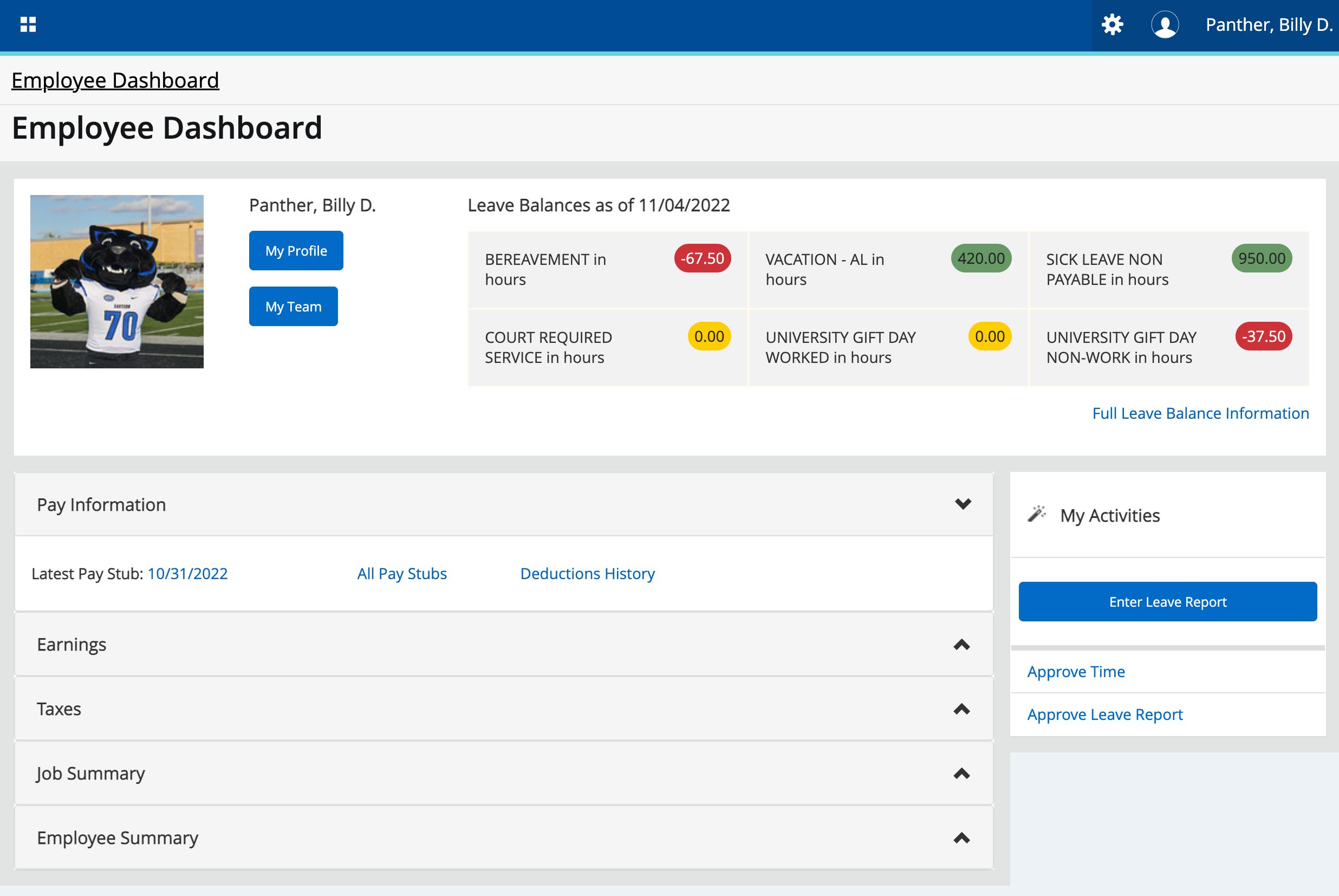
If this is your first time logging in to the new Self Service 9, please take time to review your profile and ensure all information is correct.
Click “My Profile” to review your address, contact phone, email, and emergency contact information.
On your profile page, you can click on “More Personal Information” under your profile picture on the left-hand side of the screen to view additional details. You can also edit your Federal W4 tax form from here.
If you need to update your contact number or address, you will need to submit a change form to HR. Complete this Employee Address Change Form and email it to eiu_employment@eiu.edu or deliver to the HR Employment office.You can also click on the tabs under “Pay Information” to review pay stubs, deduction history, earnings, taxes, job summary, and employee summary.
Note your leave balances on the employee dashboard.
-
Entering Time
READ MORE
It is the responsibility of both the employee and the supervisor to ensure that time worked and leave time are reported properly and deadlines are met in accordance with payroll published dates. If an approver is not available to approve time, a designated proxy should be named who can approve leave in their absence.
From the employee dashboard, on the far-right-hand side, you will see either “Enter Leave Report” if you are monthly paid or “Enter time” if you are paid biweekly. Click on that bar.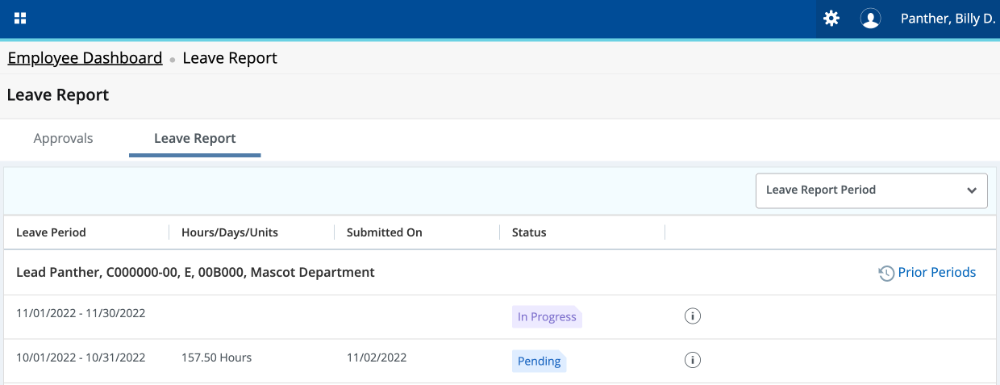
After clicking the enter time button you will be taken to a screen that will have all current and previous pay period time sheets/leave reports. To start a time sheet or leave report for a new pay period you will select “Start Timesheet” for the correct pay period.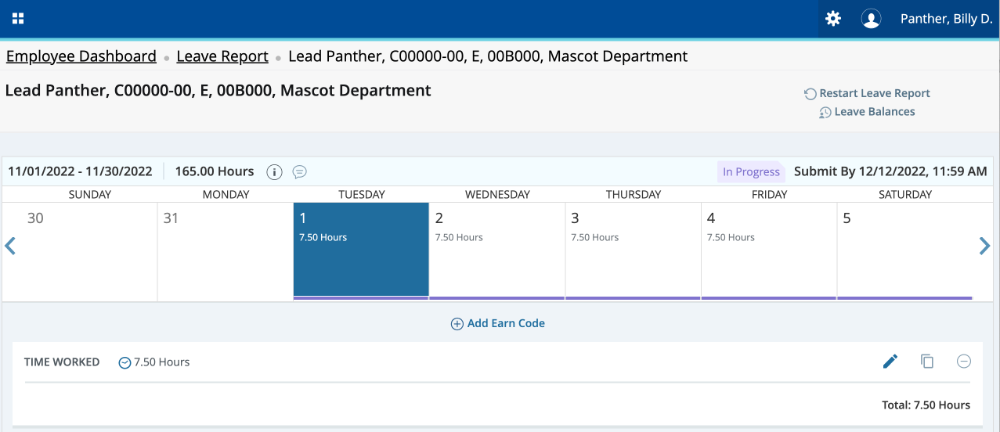
Above is the screen where all time entries will be entered. Employees will enter hours each day with the correct earn codes and click the save button in the bottom right-hand corner. Once all hours are entered on this screen for the pay period you will select “Preview.” -
Copy Feature
READ MORE
You must first enter the time on the appropriate date that you wish to copy. Save the hours. At the bottom of the screen, click the copy icon.
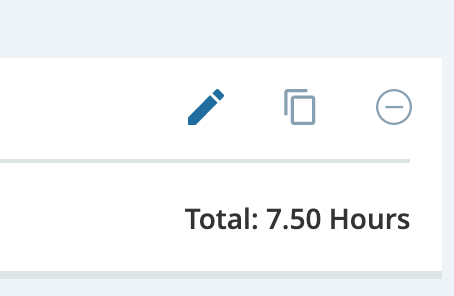
Choose “Copy to the end of pay period” then select save.
The review screen (below) will allow you to review the pay period before submitting it for approval. Comments may also be added at this time. After the timesheet has been reviewed for errors/corrections, click the certification box, and click “Submit.”
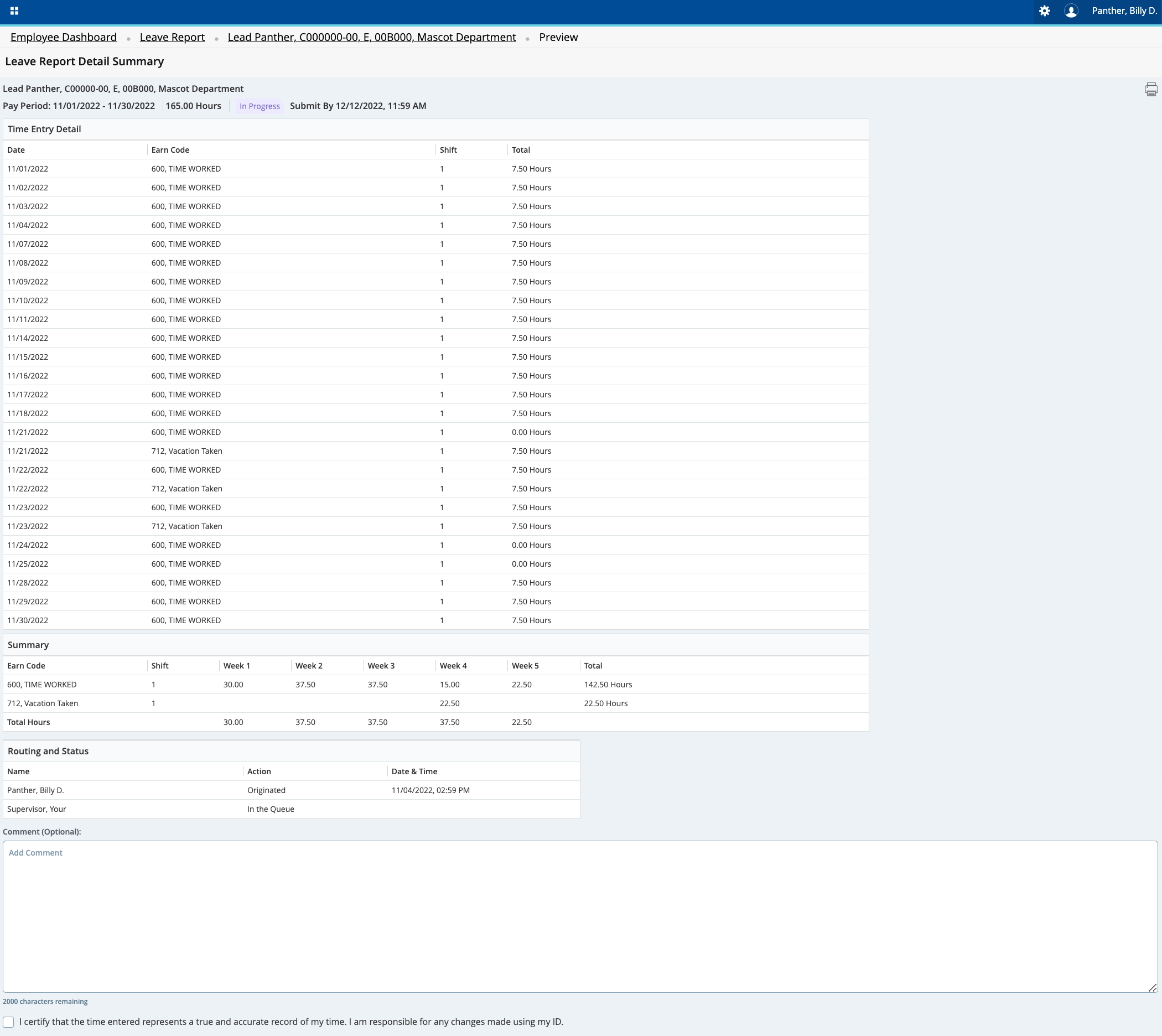
-
Editing and deleting time entered on a timesheet
READ MORE All information entered by the employee can be edited prior to submitting the timesheet to the approver. There are many scenarios or reasons where edits or deletions may be necessary, prior to submitting time for approval.
All information entered by the employee can be edited prior to submitting the timesheet to the approver. There are many scenarios or reasons where edits or deletions may be necessary, prior to submitting time for approval.
- Open the timesheet for the pay period the edit is required. Click on the date to bring up the details of the time entered. On the right side click on the pencil. This will allow changes to be made to the earn code. Click save when finished with each edit.
- To delete an entry, click on the date to view the details.
- Click on the minus sign on the right of the entry to be deleted.
- Click “Yes” on the dialogue box to confirm the entry to be deleted and then click “Save”.
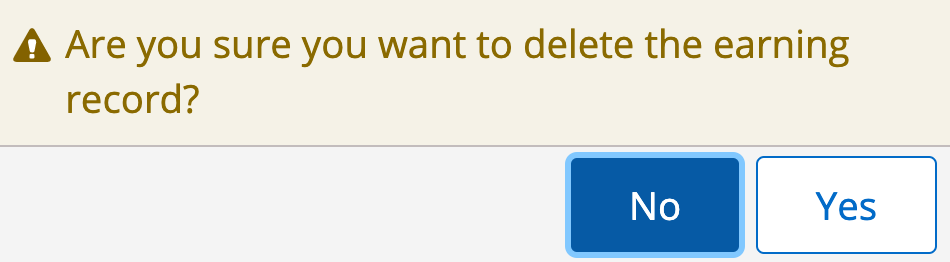
-
Inserting Comments
READ MORE Comments can be entered on a timesheet to explain changes from the normal work schedule. The approver will see these comments and may also enter comments for the timesheet completer to view.
Comments can be entered on a timesheet to explain changes from the normal work schedule. The approver will see these comments and may also enter comments for the timesheet completer to view.
Comments are visible to the user, approver, Payroll, and Human Resources. Payroll and Human Resources will not monitor comments on timesheets. Contact those Departments directly with questions or concerns.
- Click “Preview” on the time entry screen
- Add comments in the comment box
- The system does not allow comments to be entered for one particular day. When you add comments, it is for the entire pay period and should be submitted once the time sheet or leave report is completed and ready to submit. The comments cannot be saved prior to submission.
- DO NOT CLICK SUBMIT, unless you are ready to submit the timesheet to the approver.
-
Restarting a Timesheet in Progress
READ MORE Restarting a timesheet is useful when an employee has numerous corrections and/or edits.
Restarting a timesheet is useful when an employee has numerous corrections and/or edits.
- While in the detail view of the timesheet, click “Restart Time” or “Restart Leave Report” at the top right of the screen.
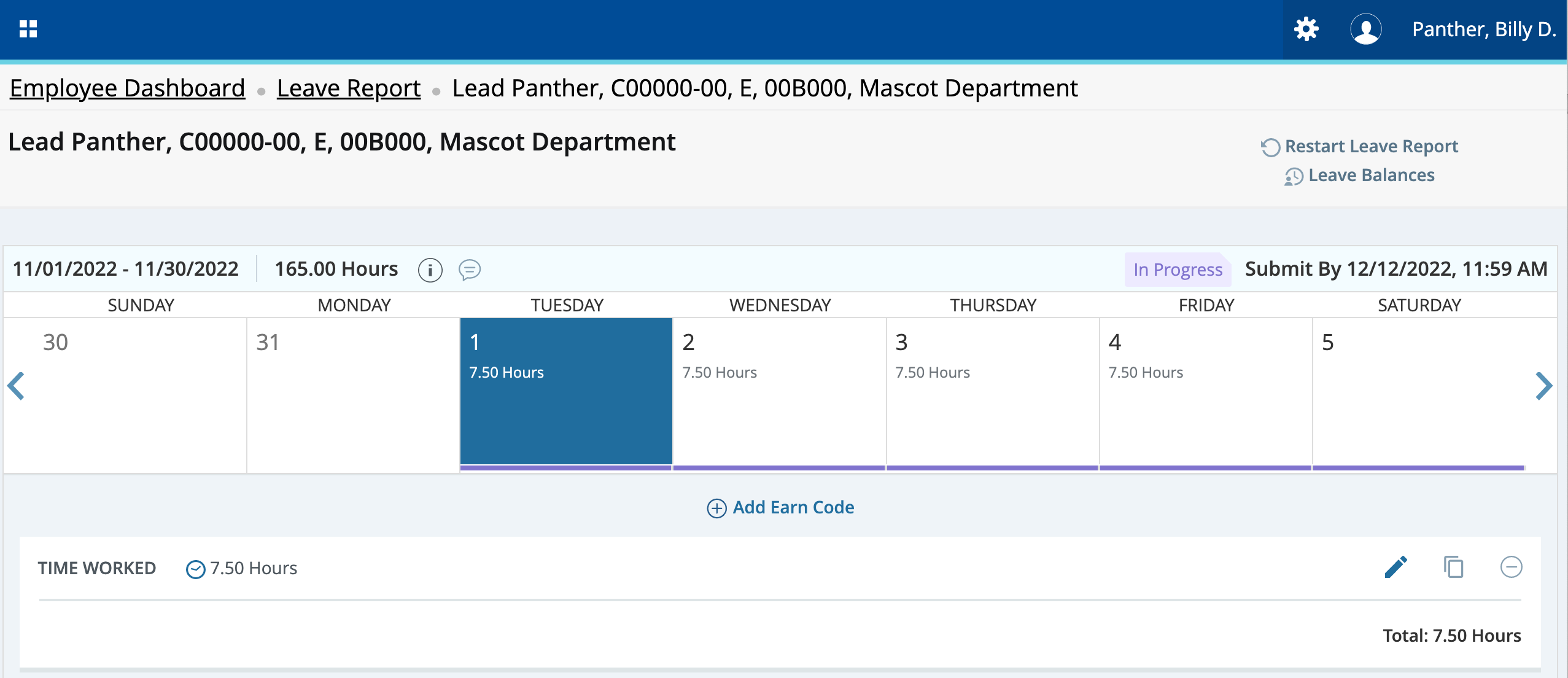
- Click “Restart Time” or “Restart Leave” from the message box to confirm.
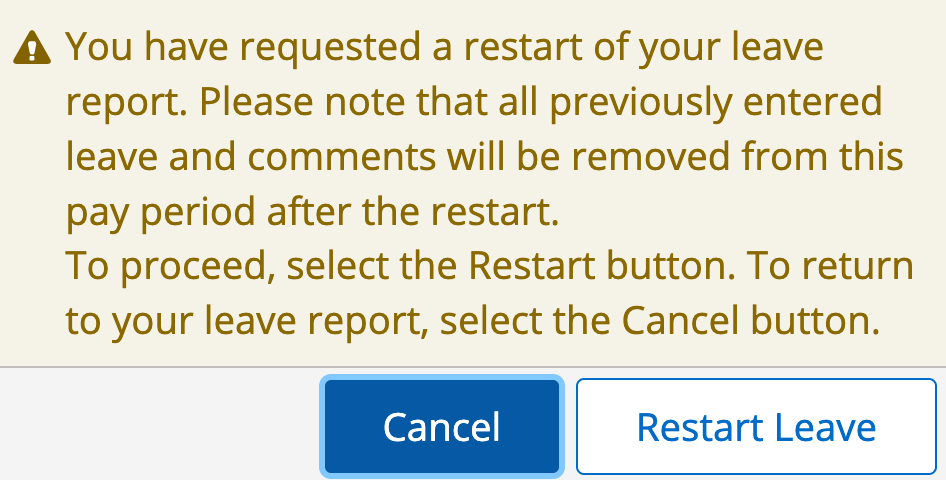
- While in the detail view of the timesheet, click “Restart Time” or “Restart Leave Report” at the top right of the screen.
-
Submitting completed timesheet for approval
READ MORE
At the end of the pay period, but no later than the Tuesday after the pay period ends, the timesheet must be submitted to the approver for review and approval. It is important to verify the accuracy and completeness of the timesheet before submission. Make sure all days are completed, the hours for each entry are correct, and the correct earn code is used.
Select the correct pay period because two timesheets may be visible for selection. One to begin adding entries, and the other due for submission.
After opening the appropriate timesheet click Preview on the bottom right. This step should only be done after entering all time for each day worked in the detail screen.From the Preview Screen, Click “Submit”.
The timesheet will now be in Pending status while it is awaiting the approver to review and approve for payroll. The details of the submission for approval and the approver assigned can be found by clicking the information icon “i” on the right. -
Recalling a Timesheet
READ MORE After the timesheet has been submitted, it is in Pending status. While in Pending status the timesheet can be recalled so that it can be edited and resubmitted.
After the timesheet has been submitted, it is in Pending status. While in Pending status the timesheet can be recalled so that it can be edited and resubmitted.
While in the details view of the timesheet, click “Recall Timesheet” at the bottom of the screen.
Note: The action of recalling a timesheet does not remove any records entered on the timesheet. -
Frequently Asked Questions
READ MORE
What if I have more than one supervisor?
If an employee has more than one supervisor, one supervisor will be designated as the Primary Approver and will need to assign the other supervisor as a Proxy. Both will then have access to the timesheet.What if my approver is on vacation or resigns?
All approvers are required to assign and set up a proxy who is authorized to approve time in their absence. Approvers must notify the proxy when they need to approve time. If the proxy is not available, the approver must contact the Payroll Department.Am I required to enter hours each day?
While it is highly recommended, you are not required to enter time daily. Entering time daily, however, reduces errors in reporting.I am an Exception time only employee; do I have to submit a leave report every pay period?
Yes. Leave reports are required to be submitted each pay period, regardless if any leave time was taken or not. The exception to this would be for faculty who do not work during the summer months or for those on full-time leave not using benefits. In some leave cases, HR will complete the leave report.What if I submit my timesheet to my approver and need to make edits?
If the approver has not approved the timesheet, the employee is able to recall the timesheet to make edits and comments for resubmission to the approver.What if an employee is out for an entire pay period and did not submit a timesheet?
Contact Payroll or Human Resources for assistance.How do I train new employees on Time Entry?
A brief overview will be given during orientation. Departments should include more detailed training as part of the onboarding training process.What happens if an employee takes leave, but doesn’t have enough time?
A warning will populate in the time record which states ‘Possible Insufficient Leave.’ The impact may result in non-payment for the leave taken. It is the responsibility of the approver to monitor employee leave balances before the leave is taken. Employees and approvers should note that employees who go into a dock pay status regularly could be subject to discipline. There are designated periods (Christmas breaks) when going into a leave without pay status is permissible or when on an approved medical leave. However, employees should have adequate leave time to use for absences. For questions on what to do when a leave has a zero balance, contact the payroll department.What happens if an employee is out of leave time? How will I know?
If an employee has no more leave time, the employee will not be paid for the time off. The approver will have access to leave time balances at any time in the Employee Dashboard under My Team. The approver is to check leave balances before leave is taken, and before approving a timesheet. -
Reminders
READ MORE
- Refer to the pay schedule for information regarding pay periods, pay dates, and deadlines.
- Check the daily hours balances in accordance with the employee schedules to eliminate errors in time reporting.
- Submit timesheets and leave reports within the deadlines. Employees and approvers are required to meet the established deadlines. Consistently missed deadlines will be reported to Deans/Directors/VP’s for corrective action.
- Monitor timesheet status throughout the pay period.
- Check leave balances and procedures for using the leave prior to approving a timesheet.
-
Error Messages
READ MORE
Approver’s position is vacant for the pay period
Has the approver transferred or been promoted to another position? Has the approver termed employment? Need to update with approver information from the department. Contact the payroll department at 217-581-2118.Approver not in GOAEACC
When an approver or acknowledger is not set up in GOAEACC or Oracle, the end user cannot open their timesheet or leave a report. Contact the payroll department at 217-581-2118.No Hours Entered
No hours have been entered into the timesheet and the record is in Error status. Bi-weekly timesheets cannot be submitted without any hours. Monthly leave reports should include a comment “No Time Taken” to verify that no benefit usage is being reported.
Approval Not Allowed
A record was attempted to be approved more than once. This may occur when the approver double-clicks on the Approve button or uses the web browser back button to return to approved records.Time Transaction Already Exists
This notifies the employee that they have already attempted to start a timesheet that has already been initiated and is In Progress status. This error can occur when a user clicks on the Web browser back button after selecting and starting a time sheet.Submit Not Allowed
A record was attempted to be submitted more than once. This error can occur when a user double-clicks on the Submit for Approval button, or if the user attempts to use the web browser back button and make changes to the record after it has been submitted.Warnings (Possible Insufficient Leave Balance)
Warnings will appear when a leave report is submitted with Sick Leave usage; or when a leave report is submitted with zero (0) hours used. This is only a warning; and will not affect payroll processing.
Contacts
- Benefit Services: 217-581-5825 | benefits@eiu.edu
- Payroll Services: 217-581- 5510 | payroll@eiu.edu


