Podcast Q/A
What is the Podcasting Studio Like?
What Soundboards and Microphones do we have?
How do I learn Podcasting?
How do I reserve the Podcasting Studio and Podcast Booths?
What are the basics of using the RODECaster Pro and RODECaster Duo?
How do I record audio?
How do I configure audio in Audacity or Audition?
What is the Podcasting Studio Like?
The main CSI Podcasting Studio has a RODECaster Pro recording soundboard with a four microphone set-up. Recordings can be saved to an SD card and/or saved to a laptop.
Laptops loaded with Audacity audio editing software are also available for use in the podcasting studio, and our Surface PC includes access to Adobe's audio editing software, Audition. Staff are available for assistance and training on request.
Our main floor podcasting studios have a two microphone set-up with a RODECaster Pro Duo recording soundboard. The soundboard controls work similarly to the Rodecaster in the CSI. You will need to bring your own laptop or check one out on the fourth floor (Library Technology Services) to use with the main floor studios. None of the studios have cameras, so you will need to bring your own or check one out at Library Technology Services. Only the main podcasting studio in the CSI has a tripod for a camera.
What Soundboards and Microphones do we have?
- RODECaster Pro podcasting stations (2)
- RODECaster Duo podcasting stations (2)
- Sterling SP150 condenser microphones (8)
- Tascam TH-200X studio headphones (8)
How do I learn Podcasting?
We regularly host a Podcasting 101 workshop that will introduce you to our equipment as well as some tips for getting started. See dates and times here.
How do I reserve the Podcasting Studio and Podcast Booths?
The Podcasting Studio (4-microphone setup) can be reserved from the CSI webpage at Reserve Space and Equipment: Center for Student Innovation at Booth Library (eiu.edu)
The Podcast Booth (2-microphone setup) can be reserved from the Booth Library Homepage at Space Availability - Booth Library - LibCal - Eastern Illinois University Booth Library
What are the basics of using the RODECaster Pro and RODECaster Duo?
RODECaster Pro
The RODECaster Pro has a variety of functions to produce audio.
The power button is located on the back of the machine. The green button with REC to the right of the screen records audio to the MicroSD card in the soundboard. The knobs on the far right control the volume output to the headphones and the overall volume.


Each microphone has its own volume levels on the board alongside of programmable settings. The microphones are labeled 1, 2, 3, 4 and can be programmed by pressing the corresponding number. The gray knobs are faders and control the volume for each mic, USB output, Bluetooth device, or the colored programmable buttons. The green button mutes all other mics except for the one that you pressed. The red button mutes the mic that is pressed for it.



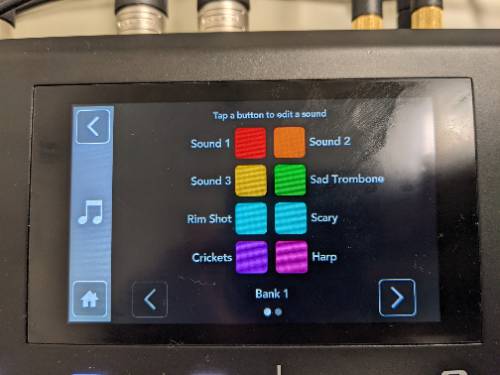
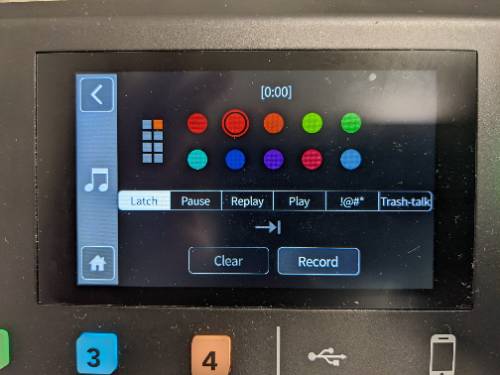
The eight buttons off to the side are programmable where you can record audio and play the sounds whenever you press the button. Press the music icon on the home screen to go to the programmable button screen. You have two banks where to store sounds. Press on the right arrow to go to Bank 2. Press on the screen the square where you want to record the audio. The screen will change to one where you can record the sound. The sound is stored on the MicroSD card in the machine.
RØDECaster Pro | How to Get Started with the RØDECaster Pro | RØDE (rode.com)
RODECaster Duo
The RODECaster Duo is a more compact version of the RODECaster Pro and has the same buttons except for the Rotary Encoder (green lit dial) and the switch bank buttons at the bottom of the programmable buttons.
The Rotary Encoder dial is used for audio editing on the soundboard itself. Select "Depth,""Sparkle," or "Punch" on the channel screen to affect the sound of the channel. Depth adjusts the bass or low end of the signal, Sparkle changes the clarity or detail of a voice, while Punch makes the voice sound more intelligible and reduces the background noise. You change these settings through spinning the Rotary Encoder dial.
The RODECaster Duo has the green only hear this channel and red mute this channel buttons for the mics, bluetooth, programmable buttons, and for the USB output. On the Home Screen, if you press the USB icon and then the ear icon, you can change it so that you only hear what is being output.
RØDECaster Duo | User Guide Home Page | RØDE (rode.com)
How do I record audio?
You can use the free download for Audacity or Adobe Audition. Just open the selected program on the computer and plug it in to the RODECaster Pro via USB. If you cannot hear anything while playing back audio in Audacity, check the volume output. You can change the volume output in the top right corner where the speaker icon is located.
How do I configure audio in Audacity or Audition?
Both Audacity and Audition arrange audio into wavelenghths on timelines. They each have record/stop/play buttons in which to record and play audio from the RODECaster Pro.
Audacity Tutorials:
https://manual.audacityteam.org/man/tutorials_for_audacity.html
Adobe Audition has a built in tutorial with videos on how to configure sound.
Basic Configurations in Audacity:
Functions-Import
- Select File>Import>Your audio you want to use
- Good for splicing in another recording track or music
- Switch to solo to work on the recording and not the music track
Functions- Selecting and cutting
- Highlight a part of the audio
- You can either cut it by pressing backspace or right click it/select cut
- You can also copy the portion
Functions- Multi-track
- Edit>Add new track
- Move parts between each track
- Side bar on each track lets you mute one track
- Edit->Sync-Lock Tracks (Keep tracks in sync and allows you to edit multiple tracks at the same time)
Functions-Noise Reduction
- Select a region of the noise you want to isolate
- Click effect>noise reduction
- Click get noise profile (do not duplicate-will not help with the required length)
- Select entire wavelength, set noise reduction parameters, click effect>noise reduction


